Những cách hẹn giờ tắt máy tính win 7 8 10 XP Macbook đơn giản
Cách hẹn giờ tắt máy tính trên win 7, win 8, win 10 hay trên Macbook có thể kể đến như hẹn giờ tắt máy qua của sổ Run ở Win 8 Win 10, hẹn giờ tắt máy tính bằng Shortcut, hen gio tat may khi download xong bằng IDM, hẹn giờ tắt tự động bằng Windows Task Scheduler hoặc bằng các phần mềm như mShutdown, Counter Timer.
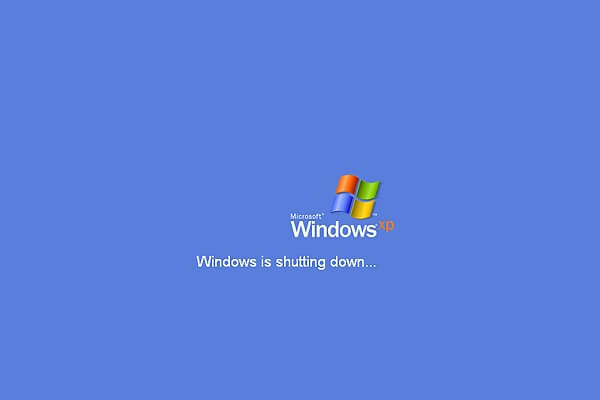
Hướng dẫn cách hẹn giờ tắt máy tính win 7 win 8 win 10 Macbook dùng và không dùng phần mềm
Hẹn giờ tắt máy tính tự động giúp bạn có thể lên lịch tắt máy tính Windows 10, Windows 7/8 ngay cả khi không ngồi trước máy. Tắt máy tính là việc khá đơn giản, chỉ cần nhấn Start/Shut down, rồi bấm thêm một lần Shut Down nữa là xong.
Tuy nhiên để hẹn giờ tắt máy tính thì bạn sẽ phải sử dụng thêm chút thủ thuật, chứ không thể dùng nút Shut Down thông thường.
Trong bài viết này, Massageishealthy sẽ giới thiệu với bạn những cách để hen gio tat may tinh trên Windows 7, Windows 8, Windows 10, thậm chí có thể áp dụng cả trên Windows XP và những phiên bản cũ hơn.
Làm gì khi công việc trên máy tính của bạn đang gian dở mà bạn muốn đi ra ngoài ? Bạn hãy hẹn giờ tắt máy tính cho win 7 8 10 XP và để máy tính ở đấy mà không phải lo lắng về chuyện phải nhờ người tắt máy hộ nữa.
Click để hiển thị dàn ý chính bài viết
Hệ điều hành Windows là gì?
Hệ điều hành Windows với nhiều phiên bản khác nhau từ lâu đã nắm giữ vị trí thống trị trên thị trường máy tính cá nhân toàn cầu. Các phiên bản hệ điều hành Windows từ lâu đã nắm giữ vị trí thống trị trên thị trường máy tính cá nhân toàn cầu. Điều gì đã làm nên sự thành công của nền tảng này?
Windows (đôi lúc được gọi với cái tên Microsoft Windows) là tên của một họ hệ điều hành dựa trên giao diện người dùng đồ hoạ được phát triển và được phân phối bởi Microsoft. Nó bao gồm một vài các dòng hệ điều hành, mỗi trong số đó phục vụ một phần nhất định của ngành công nghiệp máy tính.

Các phiên bản hệ điều hành Windows từ lâu đã nắm giữ vị trí thống trị trên thị trường máy tính cá nhân toàn cầu
Phiên bản Windows đầu tiên được nghiên cứu từ năm 1981 như một bản mở rộng của nền tảng MS-DOS nhằm cạnh tranh với hệ điều hành của đối thủ Apple.
Trải qua nhiều giai đoạn phát triển với nhiều phiên bản khác nhau, Windows đã dần trở nên phổ biến, nắm giữ hơn 90% thị phần trong thị trường máy tính cá nhân thế giới.
Phiên bản Windows mới nhất hiện nay là Windows 10, chính thức được phát hành ngày 28/07/2015. Theo một số nguồn tin, Windows 10 sẽ là phiên bản Windows cuối cùng trước khi Microsoft thay đổi cách thức phát triển các nền tảng trong tương lai, tập trung nhiều hơn vào các bản cập nhật và cải tiến trên hệ điều hành hiện tại thay vì tung ra một phiên bản Windows hoàn toàn mới.
Lợi ích của việc hẹn giờ tắt máy tính
Bạn có thể tiết kiệm tiền điện cho gia đình của mình vì tránh được lãng phí điện khi máy tính không còn hoạt động cho mục đích gì cả.
Bạn không cần phải canh chừng để tải các dữ liệu về rồi tắt máy tính sau khi hoàn tất. Tăng cường tuổi thọ của thiết bị lên nhiều hơn vì không để máy hoạt động ngày này qua ngày kia nếu như bạn bận đi công tác bất chợt.
Hướng dẫn thiết lập hẹn giờ tắt máy qua của sổ Run Win 8 Win 10
Bạn bật cửa sổ Run lên bằng cách bấm tổ hợp phím Windows + R, sau đó dùng câu lệnh shutdown –s –t number để thiết lập và bấm OK.
Ví dụ: shutdown –s –t 2400
Câu lệnh trên sẽ khởi động lại máy tính sau 10 phút (2400 giây = 40 phút).
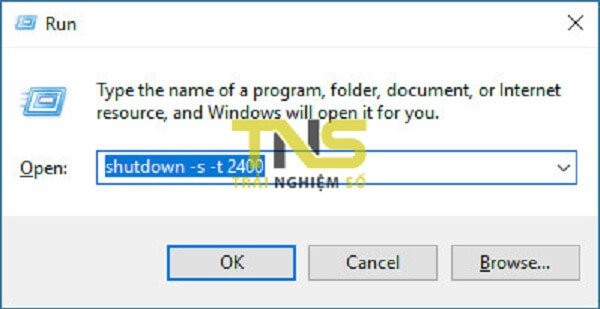
Hướng dẫn thiết lập hẹn giờ tắt máy qua của sổ Run Win 8 Win 10
Sau khi thực hiện câu lệnh trên bạn sẽ nhận được thông báo như bên dưới:
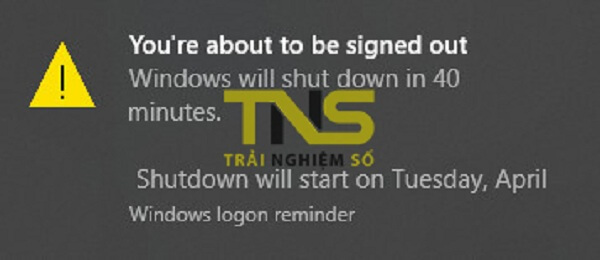
Hướng dẫn thiết lập hẹn giờ tắt máy qua của sổ Run Win 8 Win 10
Cách hẹn giờ tắt máy tính bằng CMD trên win 7 8 10 XP
Bước 1: Bấm tổ hợp phím Windows + R để vào Run – rồi bấm Enter .
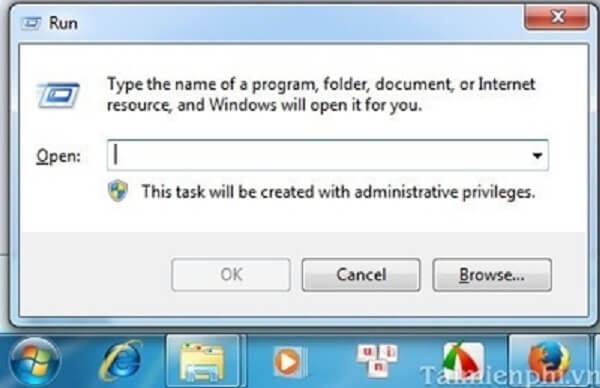
Cách hẹn giờ tắt máy tính bằng CMD trên win 7 8 10 XP
Bước 2: Sau đó thì gõ vào đó lệnh: shutdown -s -t 600 -c”tắt máy sau 600 giay” rồi ấn Enter – Nghĩa là sẽ tắt máy trong vòng 600 giây nữa.
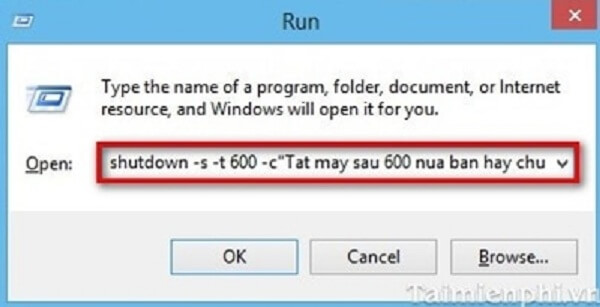
Cách hẹn giờ tắt máy tính bằng CMD trên win 7 8 10 XP
Shutdown: lệnh tắt chung
- -s : Là hành động thực hiện (ở đây là tắt mất -s = shutdown)
- -t : Lệnh thời gian trong Dos tính bằng giây
- 600 : Sau bao nhiêu giây thi sẽ tắt máy. Ở đây là sau 600 giây, hay 10 phút nữa sẽ tự động tắt máy.
- -c : là đoạn ghi chú cho bảng thông báo. (có thể bỏ không cần đoạn –c”..”).
Cấu hình thời gian tắt máy tính
- 5 phút: shutdown -s -t 300
- 10 phút: shutdown -s -t 600
- 15 phút: shutdown -s -t 900
- 30 phút: shutdown -s -t 1800
- 1 tiếng: shutdown -s -t 3600
- 2 tiếng: shutdown -s -t 7200
- 3 tiếng: shutdown -s -t 10800
- 4 tiếng: shutdown -s -t 14400
Bước 3: Hệ thống sẽ hệ ra thông báo cụ thể về việc tắt tự động này.
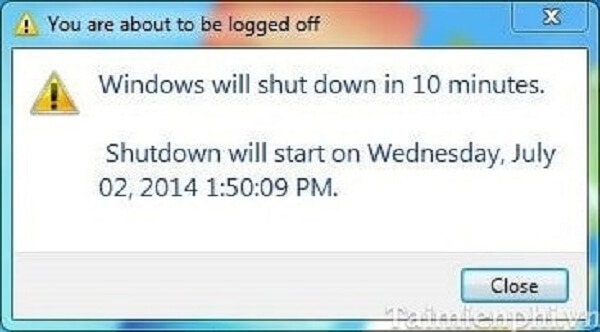
Cách hẹn giờ tắt máy tính bằng CMD trên win 7 8 10 XP
Bước 4: Nếu không muốn tắt máy, hoặc sửa lại thời gian tắt máy có thể hủy việc tắt tự động trên bằng lệnh Run shutdown –a –> Bấm Enter.
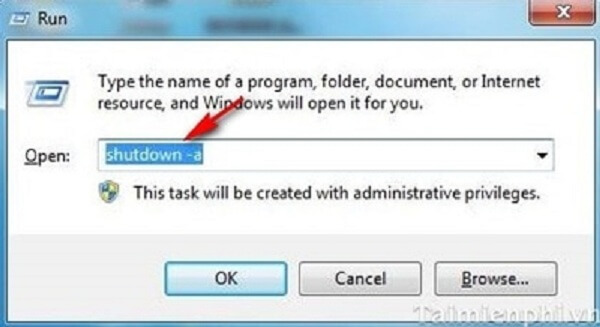
Cách hẹn giờ tắt máy tính bằng CMD trên win 7 8 10 XP
Bước 5: Hệ thống sẽ có thông báo về việc hủy này.
Cách hẹn giờ tắt máy tính bằng Shortcut ở win 7, win 10
Tương tự cho các phiên bản Windown khác chúng ta có thể làm tương tự. Bênh cạnh đó chúng ta còn có thể tạo shortcut để hẹn giờ tắt máy nhanh hơn nếu như bạn ko rành về máy tính hoặc đơn giản là lười không muốn gõ nhiều thao tác thì hãy làm theo các bước sau nhé:
Bước 1: Trước tiên tiến hành click chuột phải vào Desktop chọn New –> Shortcut
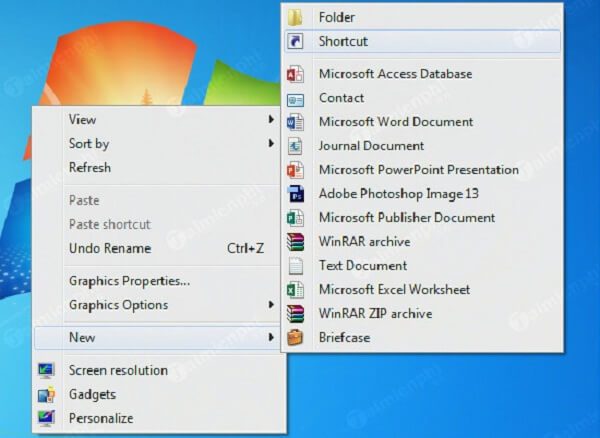
Cách hẹn giờ tắt máy tính bằng Shortcut ở win 7, win 10
Bước 2: Tại phần: Type the location of the item điền vào shutdown.exe -s -t 5 .
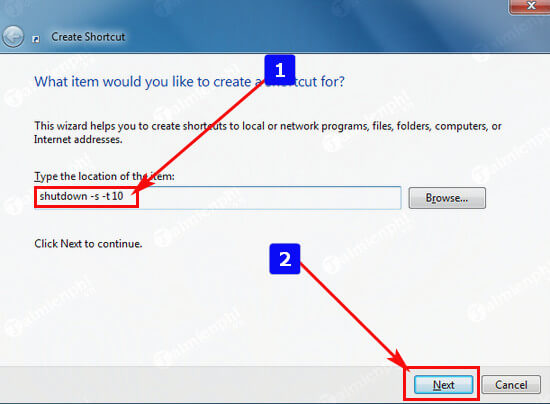
Cách hẹn giờ tắt máy tính bằng Shortcut ở win 7, win 10
Bước 3: Chọn tên hiển thị
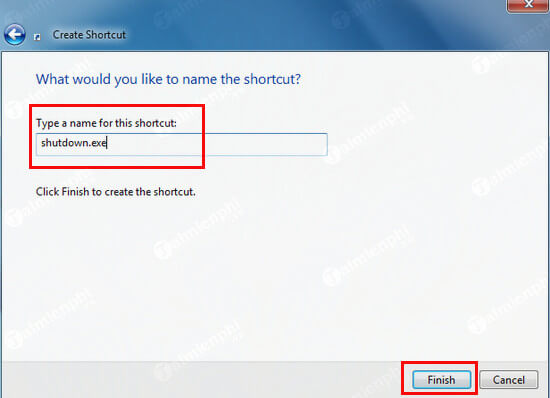
Cách hẹn giờ tắt máy tính bằng Shortcut ở win 7, win 10
Bước 4: 1 shortcut sẽ được tạo ra tại desktop, để chỉnh lại thời gian hẹn giờ tắt máy tính các bạn chỉ việc click chuột phải vào và chọn Properties –> Thay đổi số 10 thành số khác để hẹn giờ tắt máy tính lâu hơn.
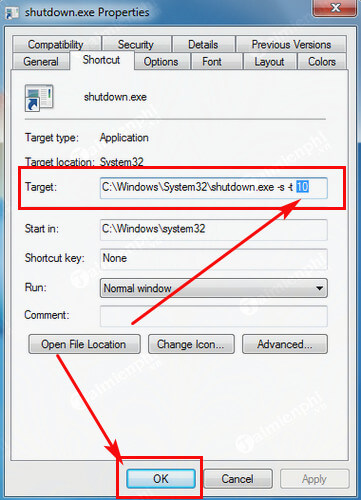
Cách hẹn giờ tắt máy tính bằng Shortcut ở win 7, win 10
Hẹn giờ tắt máy khi download xong bằng IDM
Bạn không thể ngồi hàng tiếng đồng hồ để chờ IDM download xong hết rồi tắt máy mà đi làm công việc khác được thì may mắn thôi IDM đã có chức năng tự động tắt máy tính ngay khi download xong tất cả.
Bước 1: Trước tiên các bạn click vào hình biểu tượng Scheduler đồng hồ như hình phía dưới và click tao New queue
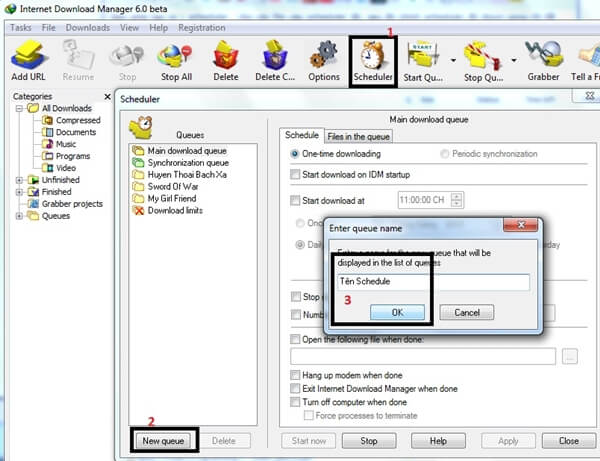
Hẹn giờ tắt máy khi download xong bằng IDM
Bước 2: Sau khi tạo scheduler bạn check vào ô Turn off compuuter when done.
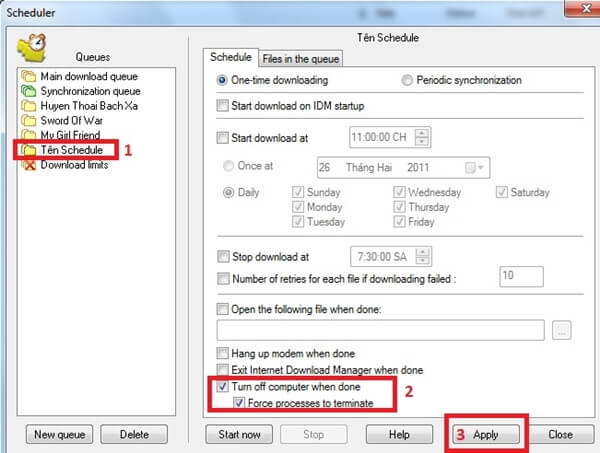
Hẹn giờ tắt máy khi download xong bằng IDM
Bước 3: Ra ngoài màn hình chính của IDM và chọn những file cần download, thường là những file nặng move to queue theo tên mà bạn đã đặt ở bước trên
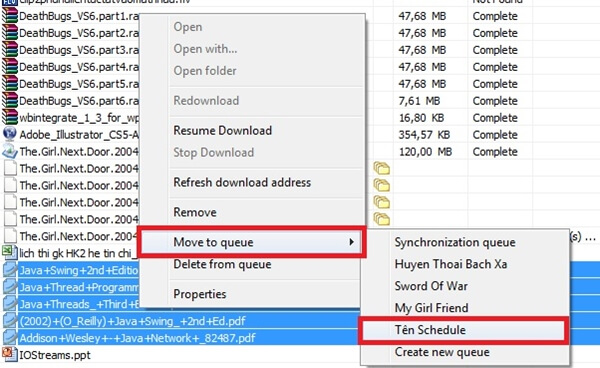
Hẹn giờ tắt máy khi download xong bằng IDM
Bước 4: Và khi bạn muốn bắt đầu cài lịch trình này thì click vào biểu tượng trổ xuống và chọn Start Schedule như hình phía dưới.
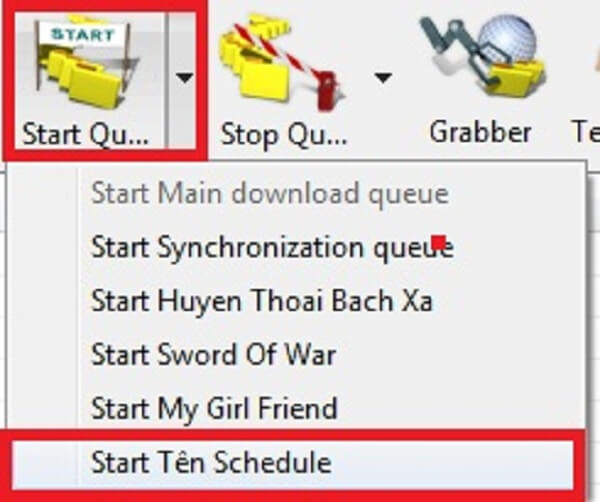
Hẹn giờ tắt máy khi download xong bằng IDM
Hẹn giờ tắt máy tính tự động bằng Windows Task Scheduler
Nếu kết hợp phím tắt Shutdown.exe vừa tạo với Windows Task Scheduler, bạn có thể hẹn giờ tắt máy tính, như vậy sẽ không còn phải lo quên tắt máy tính ở cơ quan vào cuối ngày.
Điều này đặc biệt hữu ích với những nhân viên quản lý văn phòng đầy máy tính, nếu tắt máy theo cách bình thường sẽ mất rất nhiều thời gian.
Để thực hiện hẹn giờ tắt máy tính, bạn làm như sau: Vào Control Panel, mở Scheduled Tasks, sau đó kích đúp chuột vào Add Scheduled Task. Trong hộp thoại Scheduled Task Wizard, bấm Next, sau đó chọn nút Browse và tìm đến tệp: Windows\system32\shutdown.exe.
Đặt một tên bạn muốn và chọn lựa chọn Daily. Chọn thời gian trong ngày bạn muốn máy tính tắt. Sau đó, sẽ có hộp thoại xuất hiện yêu cầu nhập tên người dùng (username) và mật khẩu; bạn có thể điền hoặc bỏ qua.
Trước khi nhấn nút Finish để kết thúc, bạn hãy đặt dấu kiểm ở ô Open advanced properties for this task when I click Finish. Cách này giúp bạn đặt thêm lựa chọn cho việc hẹn giờ tắt máy.
Trong hộp thoại xuất hiện, ở ô Run, nối thêm –s vào dòng lệnh và các câu lệnh -t xx (xx là số giây chờ tắt máy) và -c “từ bạn muốn ” (ví dụ như từ “Chào tạm biệt” theo như bài viết này) (nên biết là câu lệnh –t xx và –c “từ bạn muốn” có thể bỏ qua).
Trước khi kích vào nút OK để đóng hộp thoại, nhấn trỏ chuột vào thẻ Settings và đặt dấu kiểm vào ô Only start the task if the computer has been idle for at least:, sau đó đặt thời gian bạn thấy hợp lý với mình.
Cách hẹn giờ tắt máy tính theo hướng dẫn trên dùng cho máy tính chạy Windows XP. Để thiết lập thời gian tắt máy tính trong Windows Vista, các bước thực hiện cũng tương tự.
Thay vì mở Scheduled Tasks trong Control Panel, bạn có thể chọn Task Scheduler từ trình đơn Start, trong ô Run, gõ taskschd.msc. Sau đó, trong ô bên phải, nhấn chuột vào Create Task…
Trong hộp thoại xuất hiện, đặt tên bạn muốn trong thẻ General. Trong thẻ Triggers, tạo New trigger. Chọn On a schedule, và xác định thời gian, sau đó đặt dấu kiểm vào ô Enabled ở phía dưới.
Từ thẻ Actions, chọn Start a program, tìm tới tệp: C:\Windows\system32\Shutdown.exe, và đặt câu lệnh giống như bạn làm với Windows XP (-s để tắt máy, -r để khởi động lại và –l để log off).
Cuối cùng, trong thẻ Conditions, đặt dấu kiểm vào ô Start the task only if the computer is idle for:, và chọn một thời gian bạn thấy hợp lý với mình.
Hướng dẫn dùng phần mềm hẹn giờ tắt máy mShutdown
Auto Shutdown là phần mềm hẹn giờ tắt máy đơn giản, gọn nhẹ, cung cấp nhiều lựa chọn hữu ích giúp bạn tắt máy tính theo một lịch trình được đặt trước.
Tính năng tắt máy tự động rất có ích mỗi khi bạn đang làm dở việc nhưng phải ra ngoài gấp, hoặc cố gắng download những phần mềm, bộ phim có kích thước lớn vào ban đêm để có tốc độ tải cao hơn, nhưng không thể chống lại cơn buồn ngủ.
Với Auto Shutdown, bạn chỉ cần hẹn một giờ để tắt máy tính, sau đó yên tâm ra ngoài, hoặc đi ngủ, máy tính của bạn sẽ tự động tắt vào giờ bạn đã đặt và công việc của bạn cũng sẽ được hoàn thành bình thường mà không sợ phải treo máy cả đêm.
Để đơn giản hóa cho vấn đề tắt máy tính tự động thì chúng ta còn có phần mềm tắt máy mShutdown. Chỉ cần download xuống, chạy là bạn đã dễ dàng trong việc hẹn giờ tắt máy cho win 7 8 10 kể cả win XP.
Download Auto Shutdown và giải nén vào một thư mục trên máy. Phần mềm chạy trực tiếp mà không cần phải cài đặt. Chạy file mShutdown.exe trong thư mục giải nén. Giao diện chính của chương trình như sau:
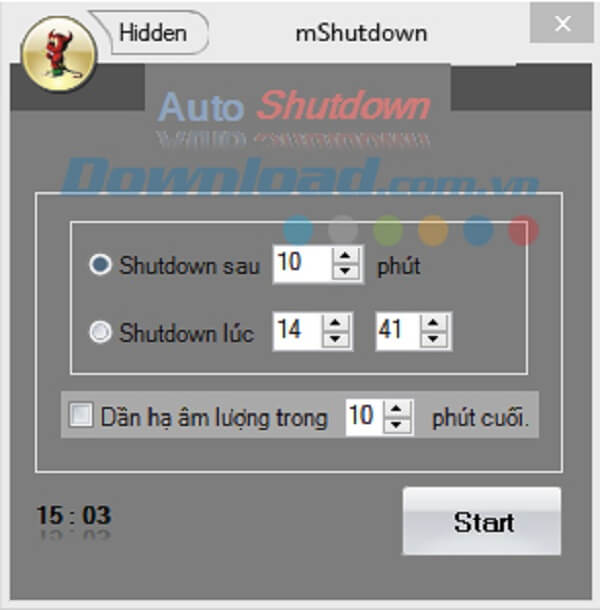
Hướng dẫn dùng phần mềm hẹn giờ tắt máy mShutdown
Giao diện chương trình rất đơn giản và khoa học, với chức năng Shutdown sau mm phút bạn có thể cài đặt chức năng tự động tắt máy tính sau mm phút hoặc nếu chính xác bạn có thể thiết lập tắt máy tại một thời điểm cố định bằng chức năng Shutdown lúc hh (giờ) mm (phút).
Kết hợp tính năng hẹn giờ tắt máy và hạ dần âm lượng bạn có thể nghe những bản nhạc du dương trước khi đi ngủ mà không sợ treo máy tới sáng.
Chỉ cần ước lượng khoảng thời gian mình sẽ chìm vào giấc ngủ để Auto Shutdown hạ thấp âm thanh dần trước khi tắt máy, giúp bạn dễ dàng có được giấc ngủ ngon.
Nút Hidden dùng để thu nhỏ cửa sổ thành biểu tượng trên khay hệ thống.
Bây giờ thì với những hướng dẫn vô cùng chi tiết bằng hình ảnh bên trên thì hi vọng các bạn đã có thể trở thành 1 chuyên gia trong việc hẹn giờ tắt máy.
Cách hẹn giờ tắt máy tính với phần mềm Counter Timer
Tuy sử dụng hẹn giờ tắt máy tính không cần phần mềm hiệu quả, chủ động nhưng bù lại không phải ai cũng nhớ được các câu lệnh trên, ngoài ra bạn còn phải tính toán theo giây để đổi ra giờ muốn hẹn.
Với phần mềm Counter Timer sẽ làm hộ cho bạn tất cả các thứ trên, ngoài ra còn rất nhiều tính năng cao cấp và bộ đếm hiển thị số giờ còn lại trước khi tắt máy.
Bước 1: Ngay sau khi tải Counter Timer xong bạn chỉ việc click đúp vào để hẹn giờ tắt máy tính ngay.
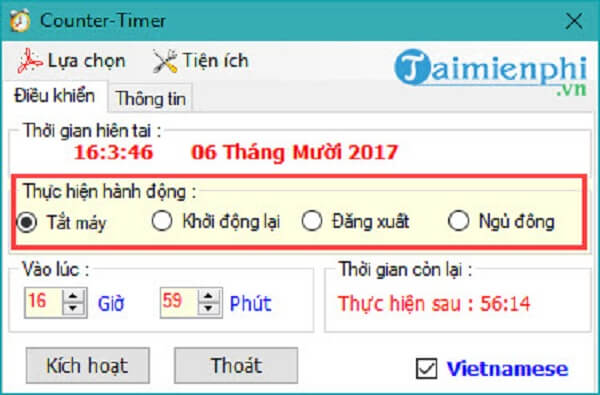
Cách hẹn giờ tắt máy tính với phần mềm Counter Timer
Counter Timer bao gồm 4 chức năng chính là tắt máy tính, khởi động lại máy tính, hẹn giờ đăng xuất khỏi tài khoản sử dụng và đưa máy vào chế độ ngủ động.
Bước 2: Vì phần mềm hiển thị tiếng Việt nên bạn có thể dễ dàng chỉnh giờ muốn hẹn giờ tắt máy tính, ngay bên phải chính là thời gian còn lại được tính bằng số phút. Để hẹn giờ tắt máy tính bạn phải nhấn vào kích hoạt.
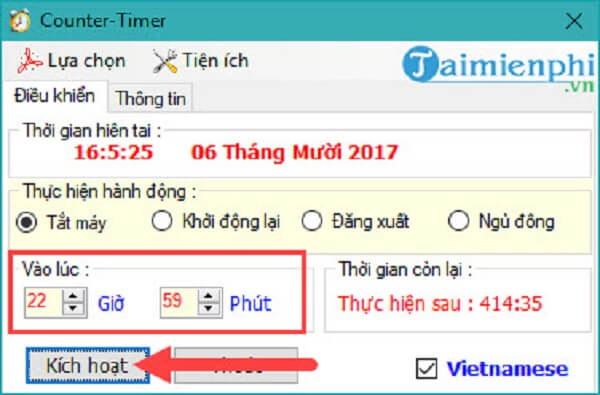
Cách hẹn giờ tắt máy tính với phần mềm Counter Timer
Bước 3: Khi kích hoạt thành công sẽ có thông báo hệ thống tự động thực hiện yêu cầu sau … phút nữa.
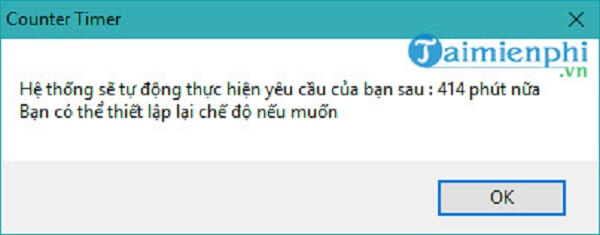
Cách hẹn giờ tắt máy tính với phần mềm Counter Timer
Bước 4: Sau khi kích hoạt hẹn giờ tắt máy tính xong hệ thống sẽ tự động chuyển phần mềm về trạng thái ẩn, bạn có thể kích hoạt lại phần mềm ở dưới thanh Taskbar.
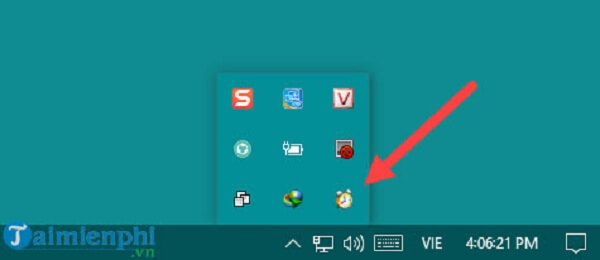
Cách hẹn giờ tắt máy tính với phần mềm Counter Timer
Bước 5: Và để tắt bỏ chế độ hẹn giờ tắt máy tính bằng phần mềm bạn chỉ việc nhấn vào thoát là xong, quá đơn giản phải không nào.
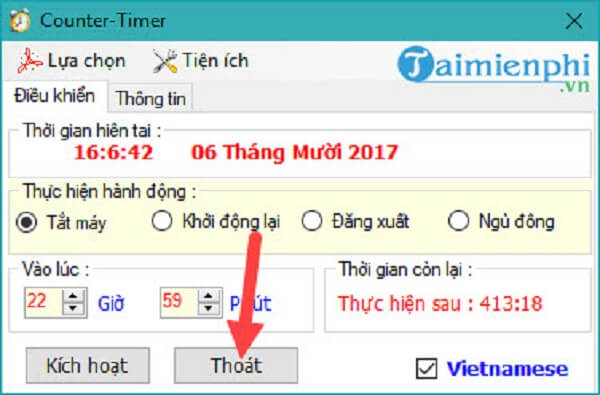
Cách hẹn giờ tắt máy tính với phần mềm Counter Timer
Còn rất nhiều tính năng khác trong Counter Timer bạn đọc có thể tự mình khám phá, tuy nhiên với những gì Massageishealthy giới thiệu thôi cũng đủ để bạn hẹn giờ tắt máy tính, laptop của mình rồi.
Cách hẹn giờ tắt máy theo lịch (Task Scheduler) ở win 10
Trong tất cả những cách hen gio tat may tinh trên đều chỉ trả về một kết quả là sẽ tắt máy bạn sau một khoảng thời gian được định sẵn. Tuy nhiên có trường hợp bạn muốn máy sẽ được tắt theo một lịch được hẹn sẵn. chẳng hạn muốn tự động tắt máy tính sau 18 giờ hàng ngày (hẹn giờ tắt máy ở cơ quan để lỡ có quên thì hệ thống cũng tắt giúp bạn),…
Lúc này bạn không thể dùng ba lệnh trên mà cần dùng một tiện ích có sẵn trong Windows 10 có tên là Task Scheduler.
Task Scheduler có phương thức hoạt động giống lệnh crontab trong Linux. Nó như một bộ đếm thời gian thực, cứ đến một thời điểm chính xác nào đó sẽ thực thi một công việc nào đó. Do đó bạn có thể “lợi dụng” tiện ích này để đến một thời điểm xác định sẽ dùng lệnh shutdown để tắt máy. Cách làm như sau:
Bước 1: Bấm vào biểu tượng tìm kiếm và gõ vào Task Scheduler. Bấm vào biểu tượng Task Scheduler để chạy ứng dụng.
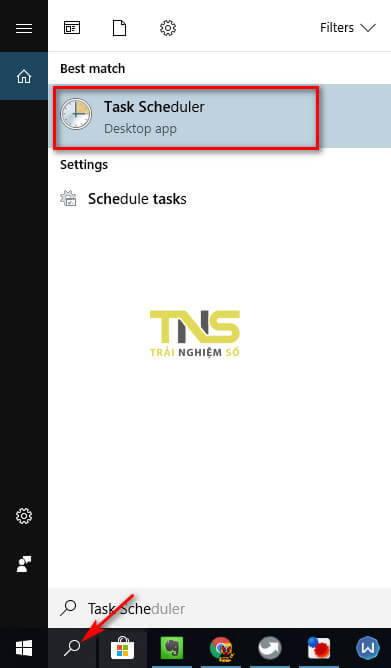
Cách hẹn giờ tắt máy theo lịch (Task Scheduler) ở win 10
Bước 2: Ở phần Action bên phải bạn chọn lện Create Basic Task.
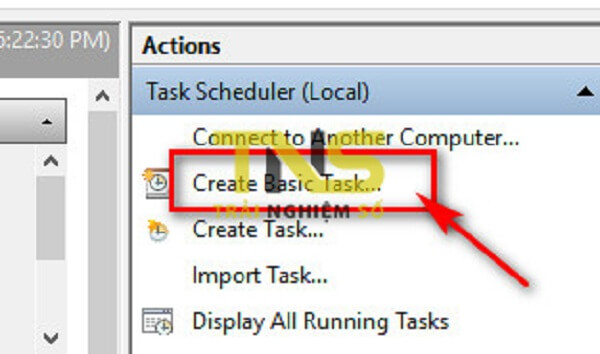
Cách hẹn giờ tắt máy theo lịch (Task Scheduler) ở win 10
Bước 3: Đặt tên cho lệnh bạn tạo. Chẳng hạn shutdown. Bấm Next.
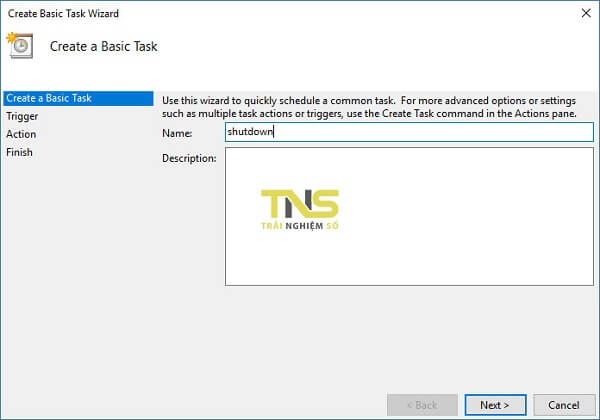
Cách hẹn giờ tắt máy theo lịch (Task Scheduler) ở win 10
Bước 4: Chọn các thời điểm mà lệnh sẽ chạy, ví dụ Daily là hàng ngày, Weekly là hàng tuần, One time là chạy 1 lần duy nhất,… Bấm Next.
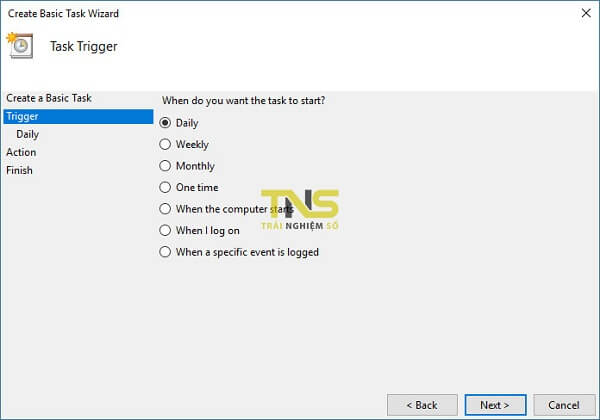
Cách hẹn giờ tắt máy theo lịch (Task Scheduler) ở win 10
Bước 5: Chọn thời gian chính xác trong ngày sẽ chạy. Bấm Next.
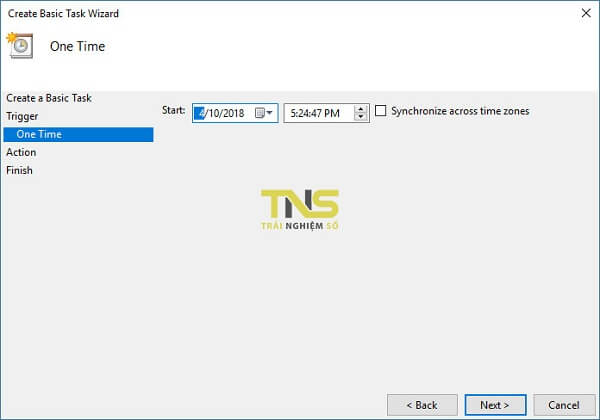
Cách hẹn giờ tắt máy theo lịch (Task Scheduler) ở win 10
Bước 6: Chọn Start a program. Bấm Next.
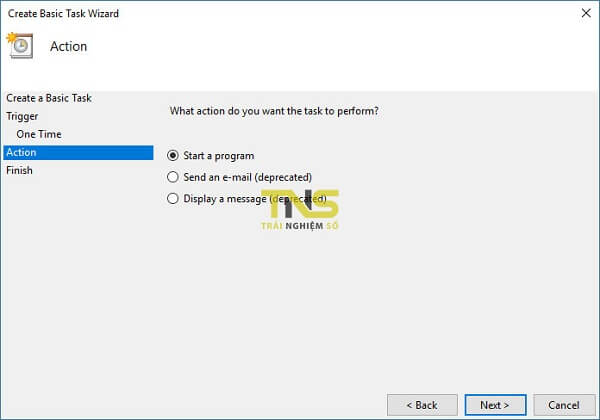
Cách hẹn giờ tắt máy theo lịch (Task Scheduler) ở win 10
Bước 7: Bấm Browse… và tìm đến mục shutdown, mục này nằm trong \Windows\System32. Mục Add arguments (optional) bạn gõ vào -s. Bấm Next.
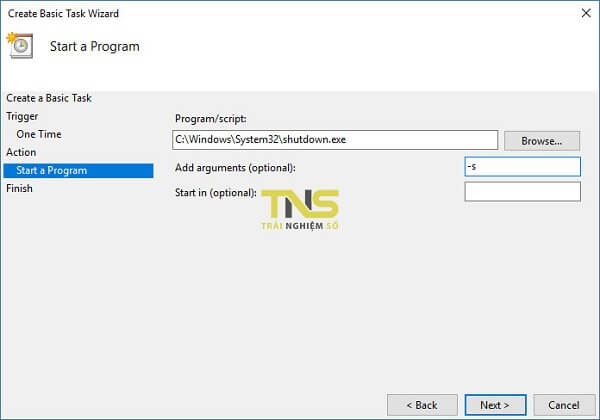
Cách hẹn giờ tắt máy theo lịch (Task Scheduler) ở win 10
Bước 8: Chọn Finish để kết thúc tạo lịch hẹn giờ tắt máy tính.
Dùng Windows PowerShell để hẹn giờ tắt máy trên win 10
Bạn bấm vào biểu tượng tìm kiếm Cortana, gõ vào tìm Windows PowerShell, sau đó chọn mục Windows Powershell để mở.
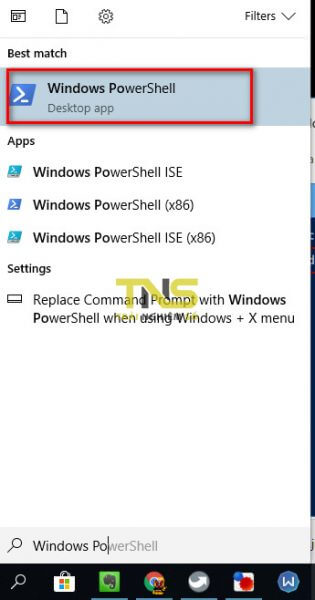
Dùng Windows PowerShell để hẹn giờ tắt máy trên win 10
Sử dụng lệnh giống như cách 1 tuy nhiên lưu ý thay dấu – thành dấu /. Ví dụ shutdown /s /t 1800 để hẹn giờ tắt máy sau 30 phút.
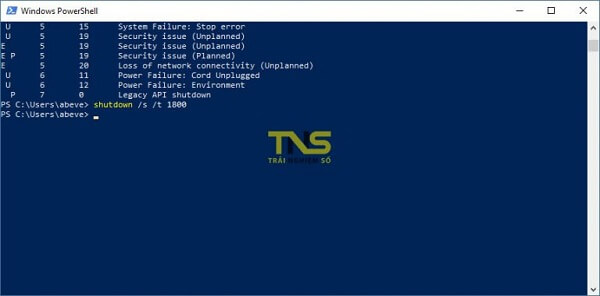
Dùng Windows PowerShell để hẹn giờ tắt máy trên win 10
Cách hủy lệnh hẹn giờ tắt máy
Sau khi thực hiện lệnh shutdown bằng một trong những cách trên, nếu đổi ý và muốn hủy lệnh. Từ cửa sổ run hay Command Prompt bạn hãy dùng lệnh shutdown -a để hủy, còn nếu đang ở cửa sổ Windows PowerShell bạn hãy dùng lệnh shutdown /a để hủy.
Khi thực hiện lệnh trên thì thông báo như dưới đây sẽ xuất hiện để báo bạn biết lệnh hẹn giờ tắt máy đã được hủy.
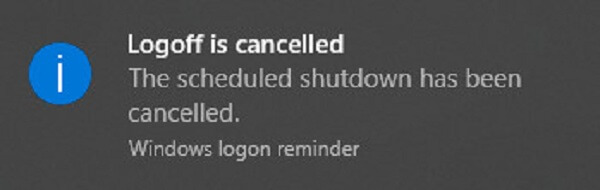
Cách hủy lệnh hẹn giờ tắt máy
Cách hẹn giờ tự đông tắt máy trên máy tính Macbook
Nếu như bạn là người thường xuyên thức khuya để tải phần mềm hoặc tài liệu nào đó hay treo máy để chơi game…. thì ắc hẳn việc bạn muốn thực hiện đó chính là hẹn giờ máy tính vào một thời điểm nào đó để nó tự động tắt máy.
Và tương tự trên Windows, bạn hoàn toàn có thể dễ dàng thực hiện hẹn giờ tự đông tắt máy tính Macbook với ứng dụng được tích hợp sẵn trên macOS.
Điểm nổi bật của ứng dụng tắt máy tự động trên Macbook đó chính là ngoài việc bạn có thể thiết lập thời gian định sẵn để tắt máy, bạn còn có thể thực hiện ngược lại đó là bật máy tính lên. Vậy làm sao để kích hoạt tính năng này trên Mac thì bạn có thể xem nội dung dưới đây nhé.
Hẹn giờ tắt máy tự động trên macOS
Trước tiên: Bạn chọn vào biểu tượng Logo Apple >> Chọn System Preferences…
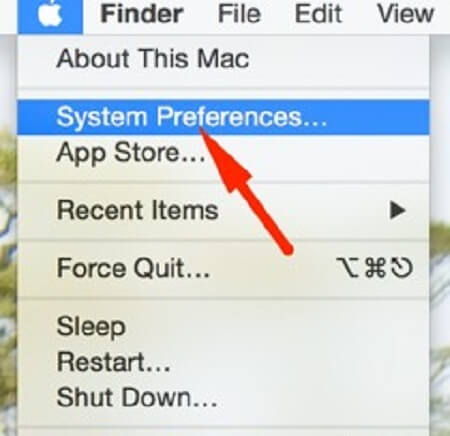
Cách hẹn giờ tự đông tắt máy trên máy tính Macbook
Tại giao diện System Preferences >> Bạn chọn Energy Saver để thiết lập tự động tắt hoặc mở máy Mac
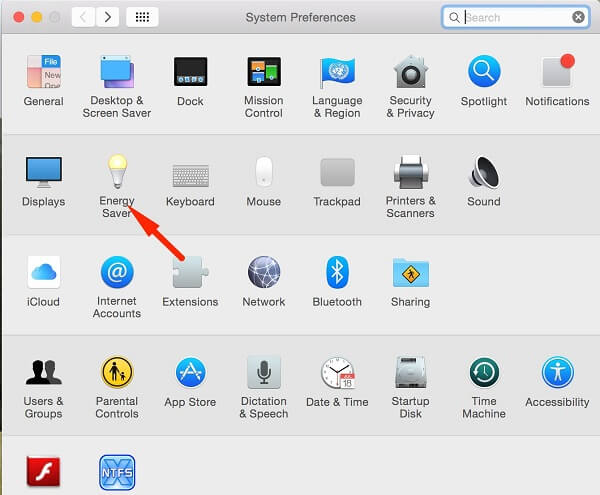
Cách hẹn giờ tự đông tắt máy trên máy tính Macbook
Tại giao diện Enegry Saver >> Bạn chọn vào nút Schedule…
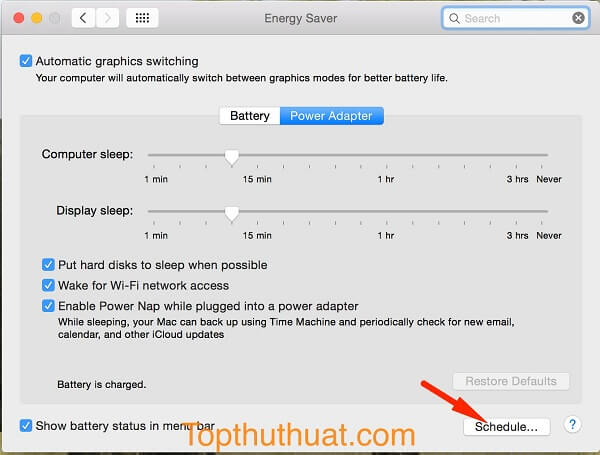
Cách hẹn giờ tự đông tắt máy trên máy tính Macbook
Cuối cùng: Khi đó, một cửa sổ hiện lên. Giao diện này chính là nơi mà bạn sẽ thiết lập thời gian định sẵn để tắt hoặc bật máy tự động.
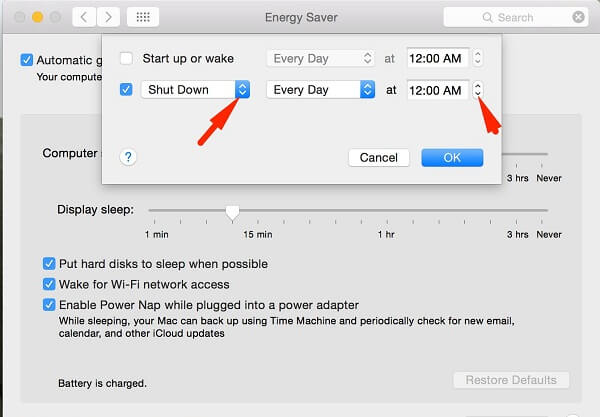
Cách hẹn giờ tự đông tắt máy trên máy tính Macbook
Những lưu ý về tắt và bật máy tự động trên Macbook
Chọn vào ô Start up or wake: Là thời gian định sẵn để máy tính tự động khởi động và mở máy tính cho bạn.
Chọn vào ô Shutdown: Là nơi mà bạn thiết lập thời gian để máy tính tự động tắt. Ngoài ra, bạn có thể chọn các tuỳ chọn như Restart hoặc Sleep.
Trong ví dụ này: Vào lúc 11 giờ 58, mình muốn hẹn giờ tự động tắt máy tính vào lúc 12:00 AM (12 giờ sáng). Và kết quả đúng 12 giờ sáng, thông báo tắt máy tính đã xuất hiện.
Với những cách hẹn giờ tắt máy như dưới đây được Massageishealthy tổng hợp thì phải không còn cần phải lo lắng ngồi mấy tiếng đồng hồ canh tắt máy tính khi phải tải xuống 1 dung lượng lớn nữa. Thật đơn giản đúng không nào, chúc các bạn thành công.
Massageishealthy tổng hợp và biên tập cách hẹn giờ tắt máy tính win 7 win 8 win 10 từ nhiều nguồn trên Internet.
